一、前言:
不用不知道啊,非常的好用啊!!!
还在忍受teamview五分钟那种XX吗?还在忍受向日葵那300kb(300/8=37.5KB/s)的个人免费网速吗?
二、介绍:
来来来,今天教你一招,速度不限制就可以搭建一个极好的内网穿透工具,包括不限于可以远程连电脑、自定义域名访问部署于内网的 web 服务、转发 DNS 查询请求等。本文主要是远程电脑展开,那么强大,要不要学习啊!
官方教程:https://github.com/fatedier/frp/blob/master/README_zh.md(说实话,这个文件比网上哪些乱七八糟的碎片好的太多了)
如果还不愿意看官方教程的话,不介意按照我的部署方式来呀!可能会少走些坑!
三、准备:
一台具有公网IP的服务器,国外、国内的不重要!重要的是这个公网IP,网速够快。带宽够大!
windows上,要有xshell(最近好像可以免费申请商业版的lisence)、putty、winscp(目前本人在用)
四、服务端部署:
本人用的Centos8 64位为例
4.1 部署
wget https://github.com/fatedier/frp/releases/download/v0.32.1/frp_0.32.1_linux_amd64.tar.gz
tar -zxvf frp_0.32.1_linux_amd64.tar.gz
mv frp_0.32.1_linux_amd64 frp4.2 配置
进入frp所在的目录配置frps.ini,修改(具体怎么修改,方式我就不说了吧,vim、ftp下载上传都行):
[common]
bind_addr=0.0.0.0
bind_port = 7000
auto_token= 12345678(密码可以自己修改)
dashboard_port = 7500(网页登录端口)
dashboard_user = admin(网页登录账户)
dashboard_pwd = admin(网页登录密码)如果不明白,可以去官方中文文档:https://github.com/fatedier/frp/blob/master/README_zh.md
4.3 运行FRP:
./frps -c ./frps.ini (切换到FRP目录下执行)
nohup ./frps -c frps.ini >/dev/null 2>&1 & (执行上个命令后,可以执行以下这个,进程不会被终止,当然也可以不执行)4.4 终止FRP:
ps -aux|grep frp| grep -v grep
root 3600 0.1 0.1 110188 9484 pts/0 Sl 15:04 0:00 ./frpc -c ./frpc.ini
.....
kill -9 3600 (这样就OK了,不要带文字执行程序哦)
4.5 检核:

登录网页查看一下是否确实成功运行,访问 http://服务器ip:7500,上面配置的7500端口,使用上面配置的用户名和密码 admin/admin
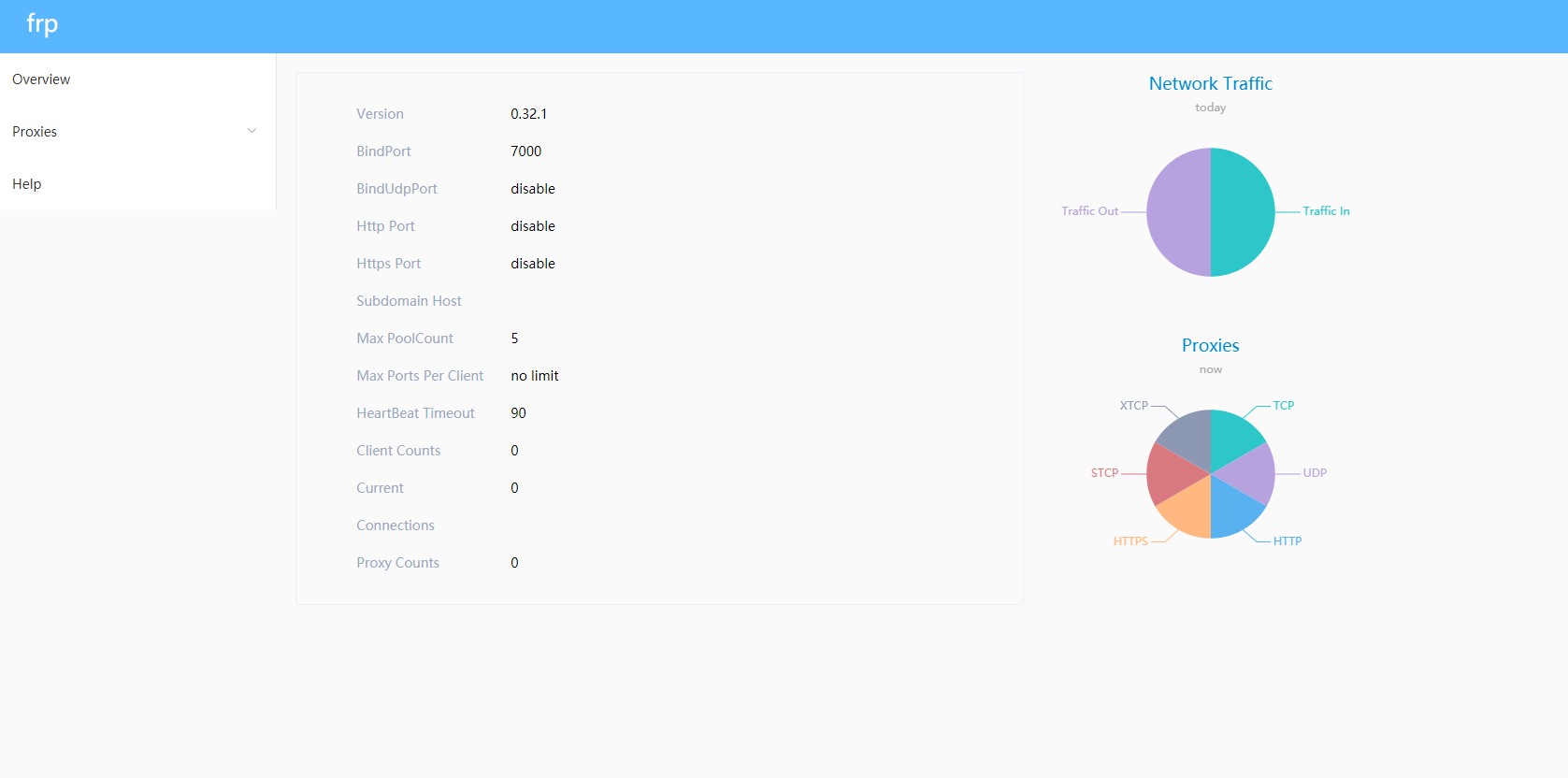
输入密码,出现以上界面证明服务端暂时运行成功!
六、客户端部署:
客户端即要被远程访问的机器,比如处于公司内网的办公电脑,为Windows操作系统!
6.1 Windows开启远程控制功能:
首先要开启远程控制功能,进入控制面板 控制面板\所有控制面板项\系统(或者直接右键此电脑,点击属性)
点击高级系统设置,点击远程,选择允许远程访问,点击确定。
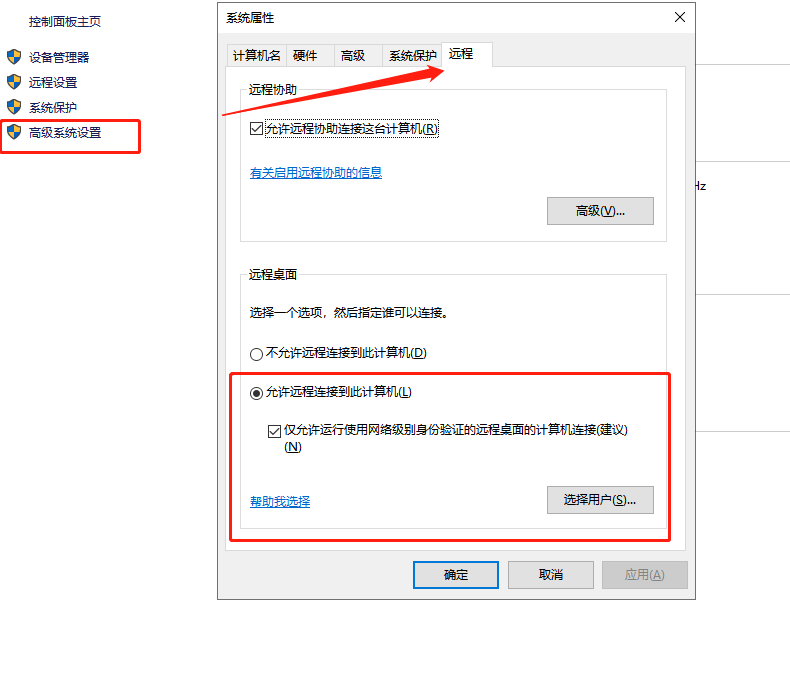
6.2 下载解压:
下载对应自己Windows系统版本的FRP客户端:https://github.com/fatedier/frp/releases
记得下载的时候要与服务器部署的版本号一致!
下载完成后,直接解压到自己习惯放的地方!很多人不喜欢放C盘,那就D盘都可以。提取完成后,可以只留下 frpc.exe 和 frpc.ini 这两个文件,其他的可以删掉!
6.3 配置文件:
解压后,修改frpc.ini文件
[common]
server_addr = x. #服务端公网IP地址
server_port = 7000 #服务端开启的端口
[3389]
type = tcp
local_ip = 192.168.1.9 #客户端的ip地址,可以通过打开cmd执行`ipconfig`查看
local_port = 3389 #Windows远程控制端口,无需修改
remote_port = 33211 #远程端口,这里自己设置一个不常用的端口客户端以上就是客户端A的配置了
客户端B的配置就是改一下配置的端口号和名称和名称就行如下
[common]
server_addr = FRP服务端VPS的ip
server_port = 7000
auto_token=12345678
[second]
type = tcp
local_ip = 127.0.0.1
local_port = 3389
remote_port = 7002这个时候远程的ip和地址就是 服务器IP:配置的7002端口
依次类推 客户端C 客户端D 只需要改一下名字和端口就行了,名字不能重复。
6.4 运行客户端:
如果有Git的话,可以在文件夹下打开直接执行,CDM命令的话,直接把文件路径拖进来,也可以执行。
启动 frpc:
./frpc -c ./frpc.ini以Git软件为例:
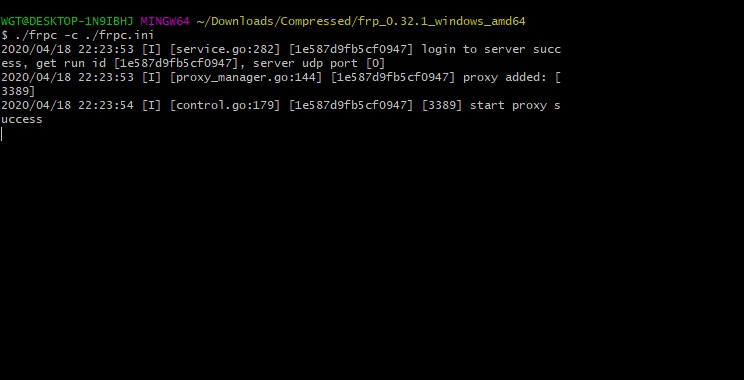
看到Success,我们就可以松一口气了!说明已经与服务器连接成功了!关掉窗口就断了!
6.5 配置Windows远程访问:
到现在,远程控制已经配置完成,接下来就可以访问了。
访问地址为服务端的公网IP地址加上客户端配置文件指定的remote_port,例如 x.x.x.x:33211(公网ip地址)
Windows远程的时候,只说一点,打开是CMD->>输入mstsc,就可以看到了!
最后一点,很多不经常用远程的小伙伴们会问?啥都配置好了,为啥另一台电脑还是不能访问这台电脑?
缺了一样配置,那就是没有添加windows凭据,我们此时就需要配置一下,打开控制面板:控制面板\所有控制面板项\凭据管理器(搜索栏直接搜凭据管理器就可以!)
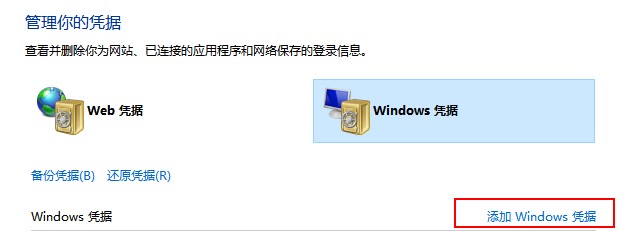
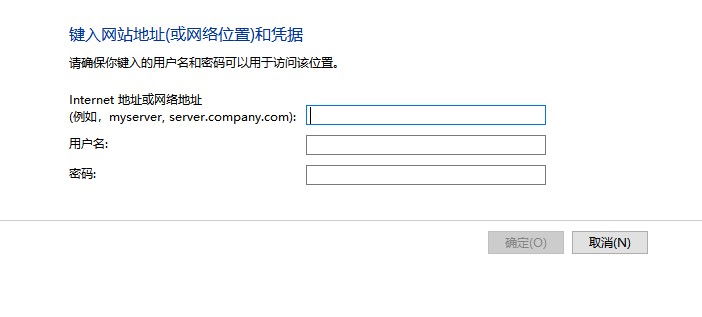
分别输入自己的公网IP地址,加上端口号:x.x.x.x:33211(公网ip地址)
用户名、密码自己设置即可!
七、总结:
非常的简单,非常的实用!利器!

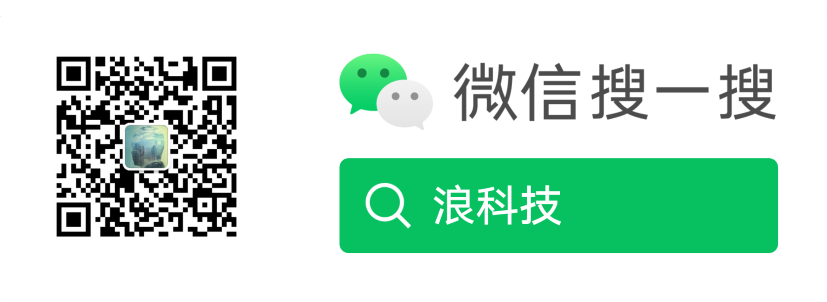


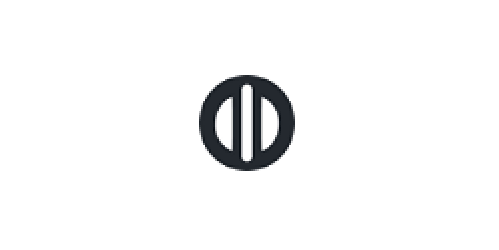
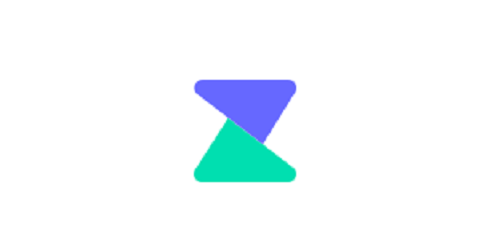
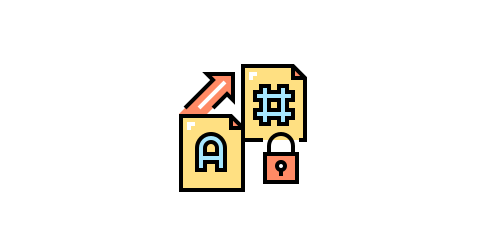
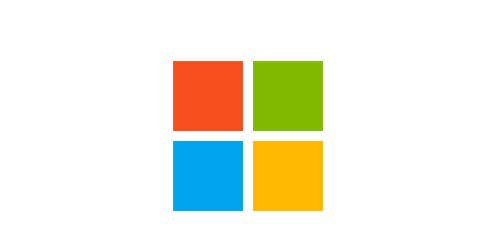
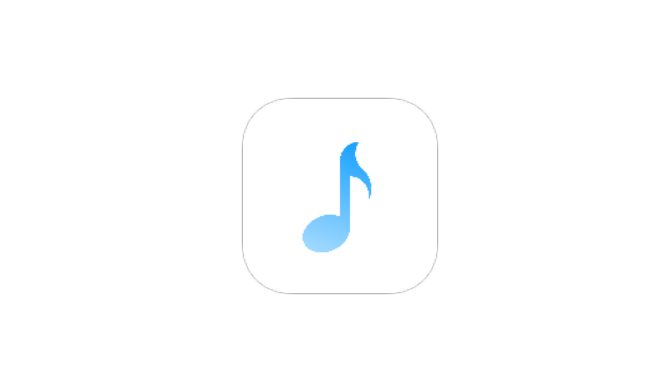


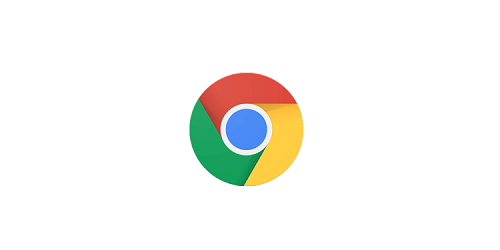

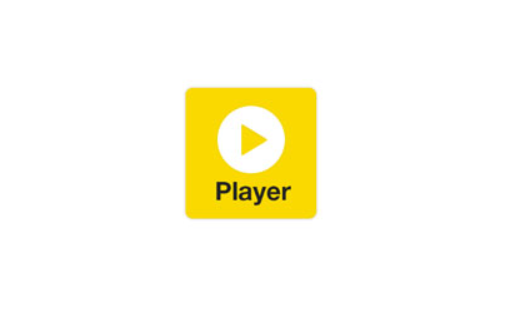


突然发现博主的干货确实不少呢
哇,看上去好高级的样子。但是我怕被黑客攻击了![[捂脸]](https://www.zaera.cn/wp-content/themes/Relive-Pro/static/smilies/wulian.png)